Tags
Cloud CMS lets you manage your tag hierarchy and assign those tags to your content. Content that is tagged is automatically marked with the tag information (within the tags property) and will also maintain an a:has_tag association in the content graph that points back to the tag instance.
Tags are first class citizens within Cloud CMS. They are content like everything else.
Once content is tagged, you will see it reflected in the user interface as such. You will be able to navigate your content by tag and see tagged documents in a single place. Changes to tags after-the-fact are automatically synchronized across all of your tagged documents.
Browsing Documents
When browsing documents within Cloud CMS, tags for a document will be shown as summary properties. You'll see these within lists of documents (such as when you're browsing the contents of a folder or pulling back a list of content for a given type).
They may look something like this:
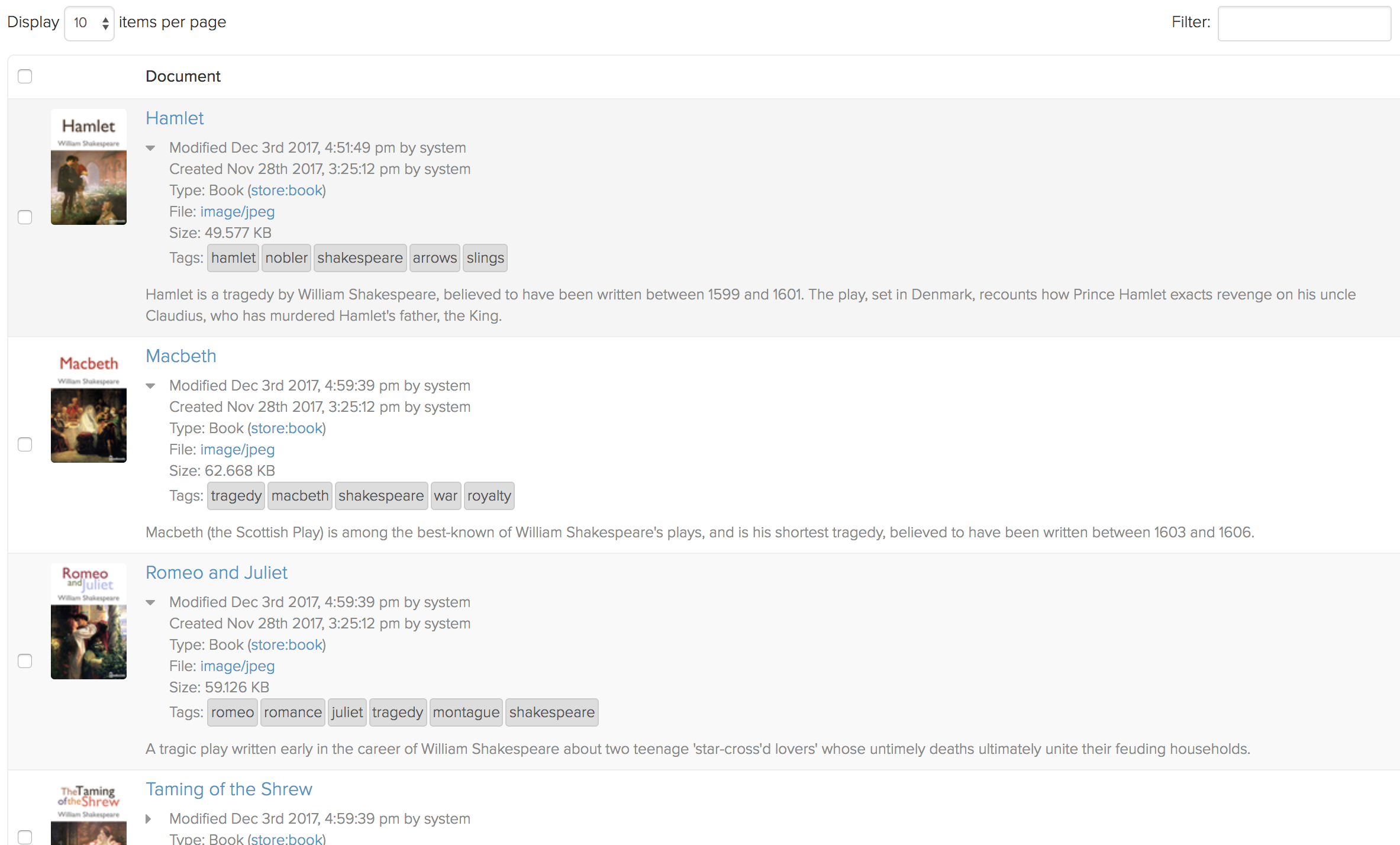
Click on the Document title to dive down into the document or click on the tag to dive into the tag itself. Each tag is shown in its own tag bubble.
Document View
When viewing a document, you can add, remove and inspect the tags the document has assigned to it.
Tagging a Document
To apply a tag to a document (i.e. "tag a document"), all you need to do is navigate to the document within the main user interface. On the Document Overview page, the Document Tags doclet shows you the tags the document has:
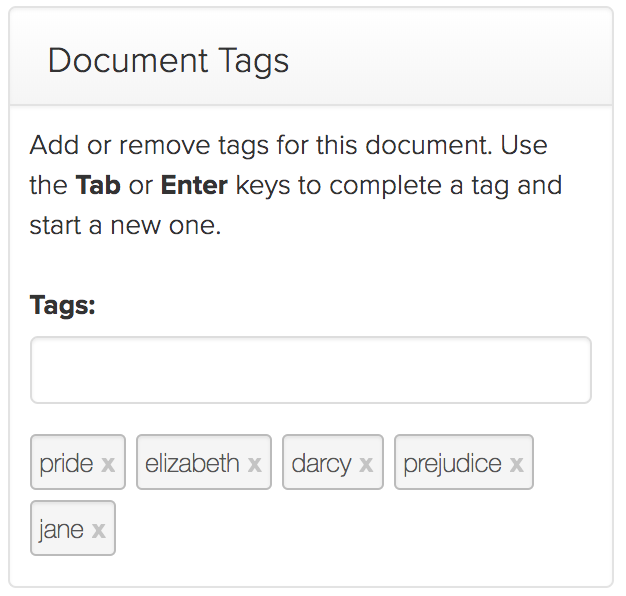
You can type in new tags and use the Enter or Tab key to move on to the next tag. Each tag is automatically converted to lower case and applied. If the tag doesn't exist, it is created.
The currently assigned tags are shown. Click on the little x next to each to remove them. Removing a tag does not delete it permanently - it simply unassociates it from the current document.
Document Tags
Click on the Tags page for your Document to view the tags assigned to your document in a single list.
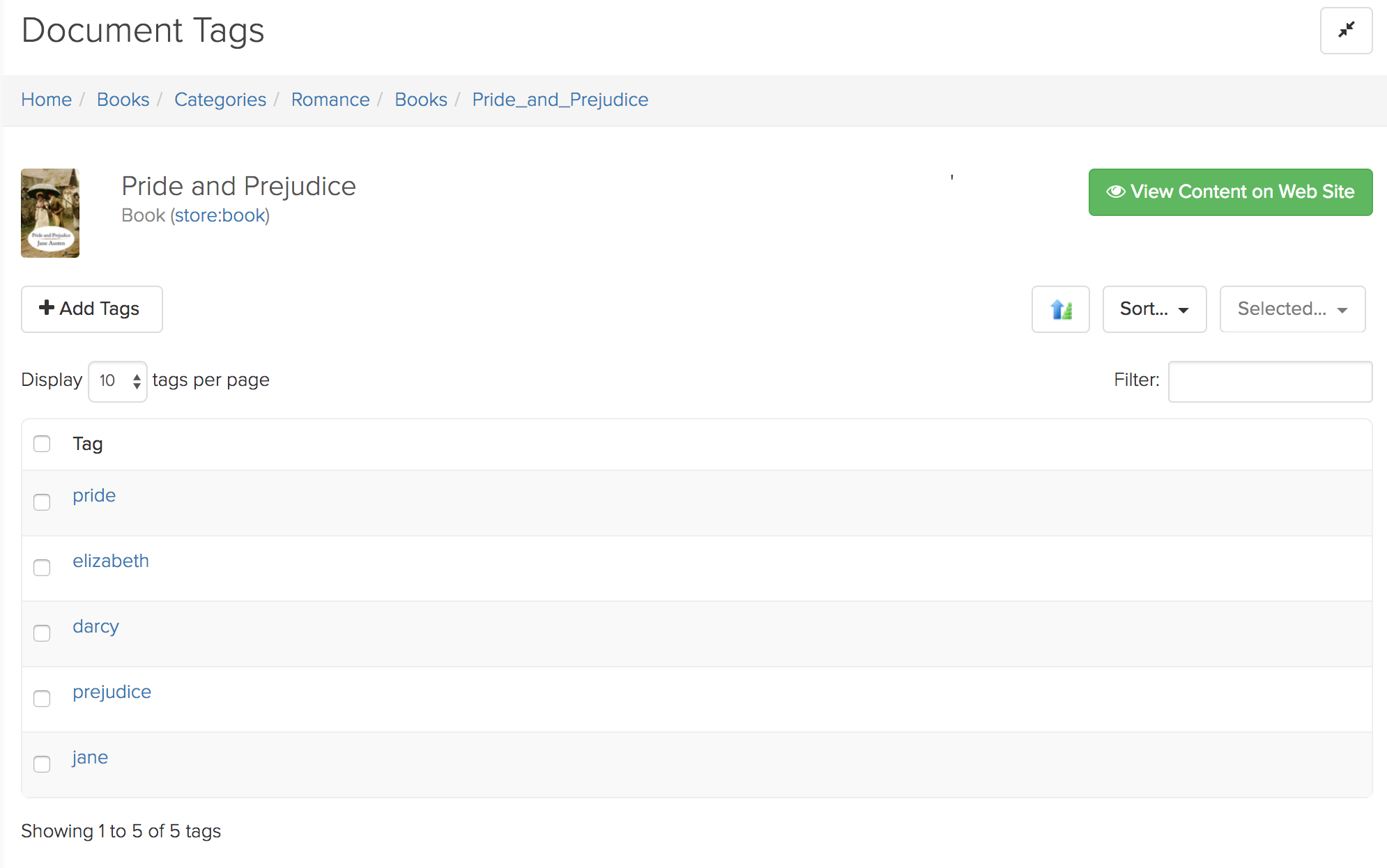
Use the Add New Tag button to add new tags:
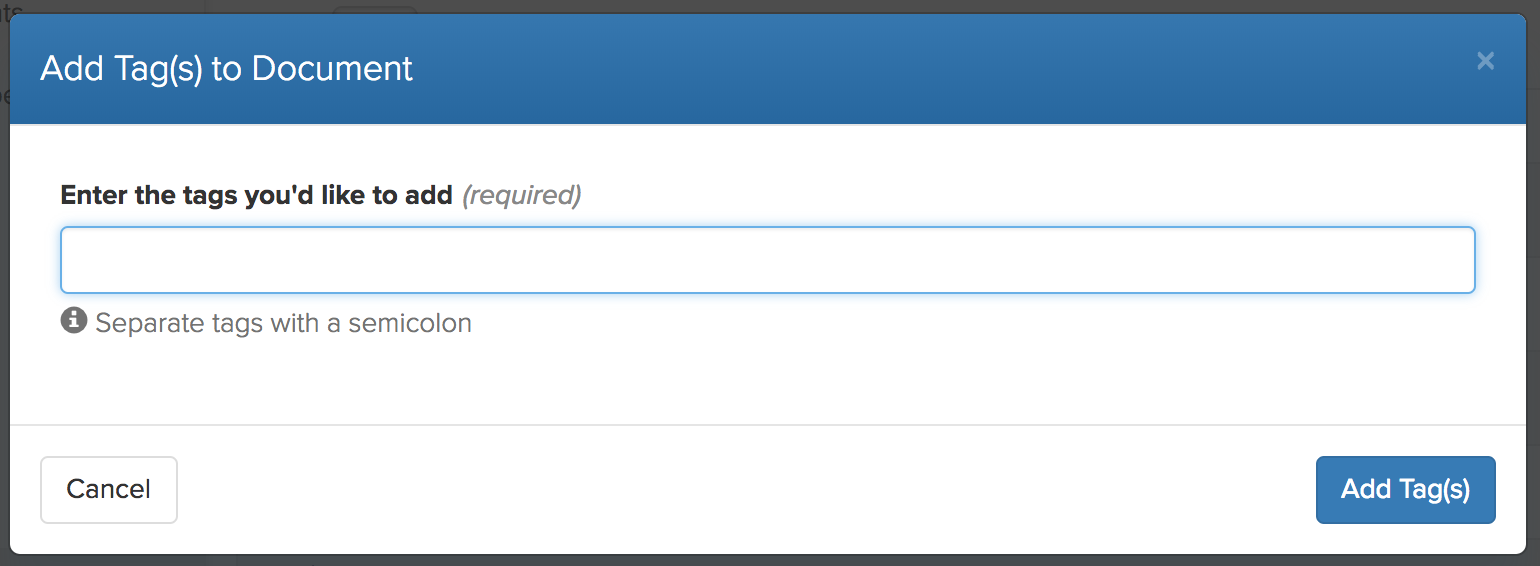
You may also select a tag and then pick Selected > Remove Tag(s) to remove the tags from your document.
Browse Tags
The Tags page on the left-hand side provides you a way to navigate, create and delete tags. This lets you view the tags and then dive down into any of the documents that are tagged with them.
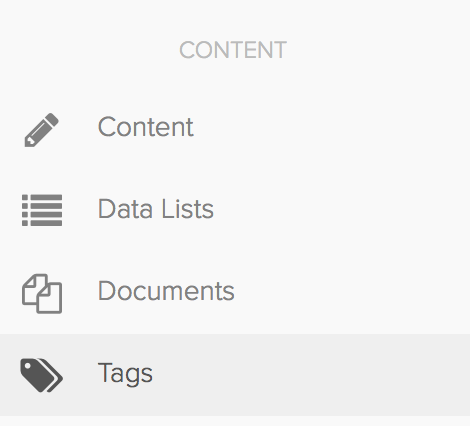
This shows you a list of all of the tags defined in the content store along with options to paginate, filter and sort as you wish:
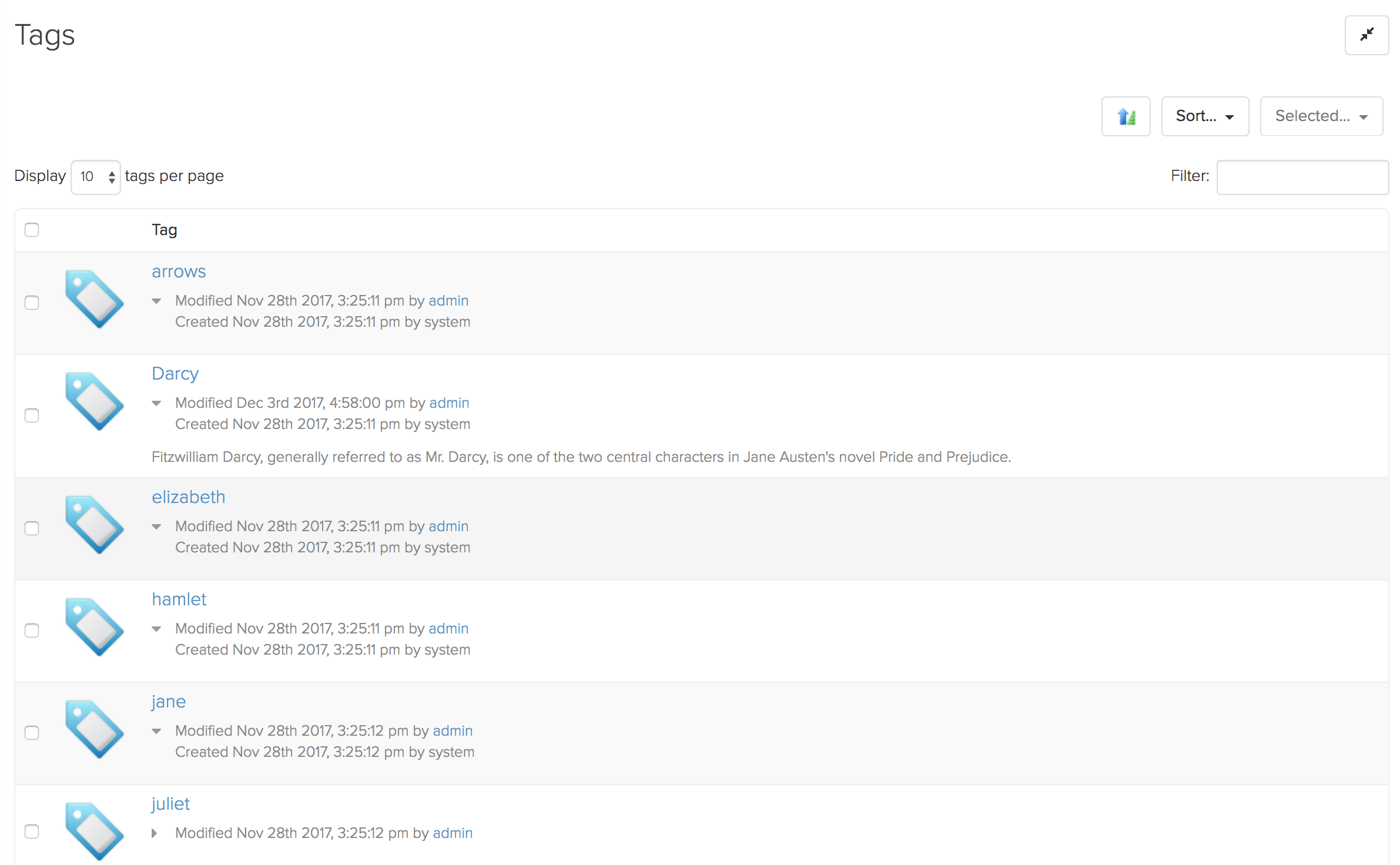
Tag
Click on a tag within the tags list to focus in on a single tag and work with it.
The initial page is the overview page, which shows basic information like this:
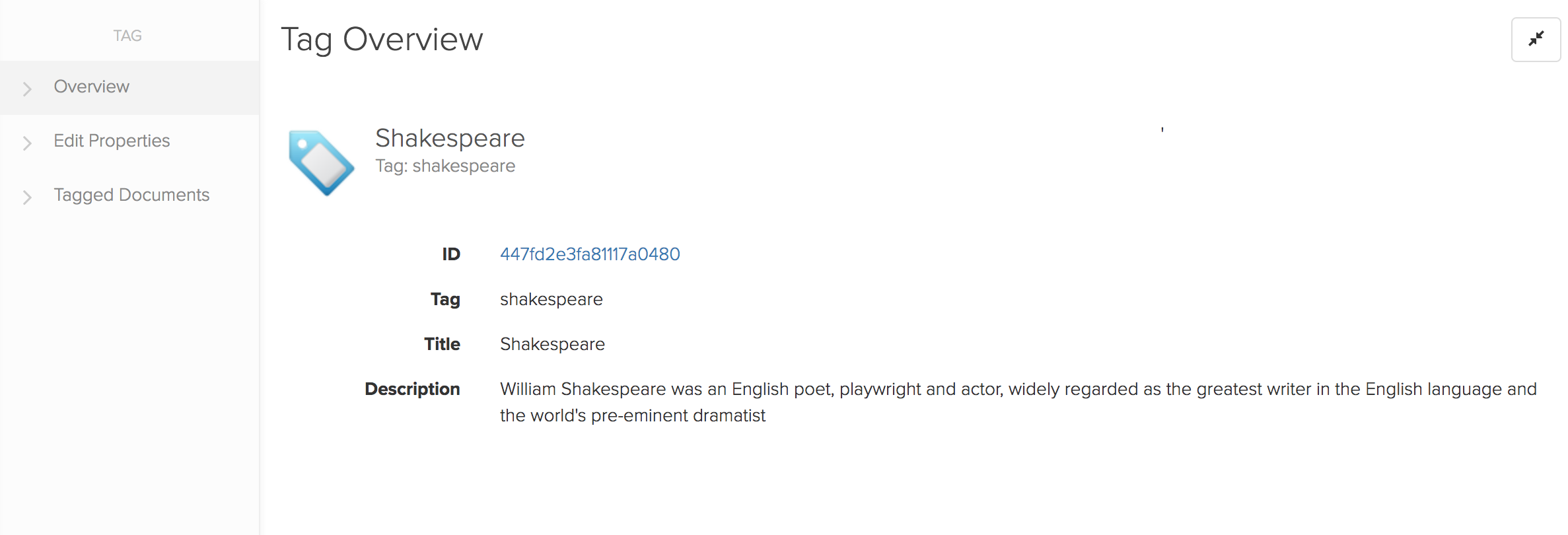
Edit Properties
You may want to supply additional metadata and properties for your tag. Click on the Edit Properties page to edit the tag's properties:
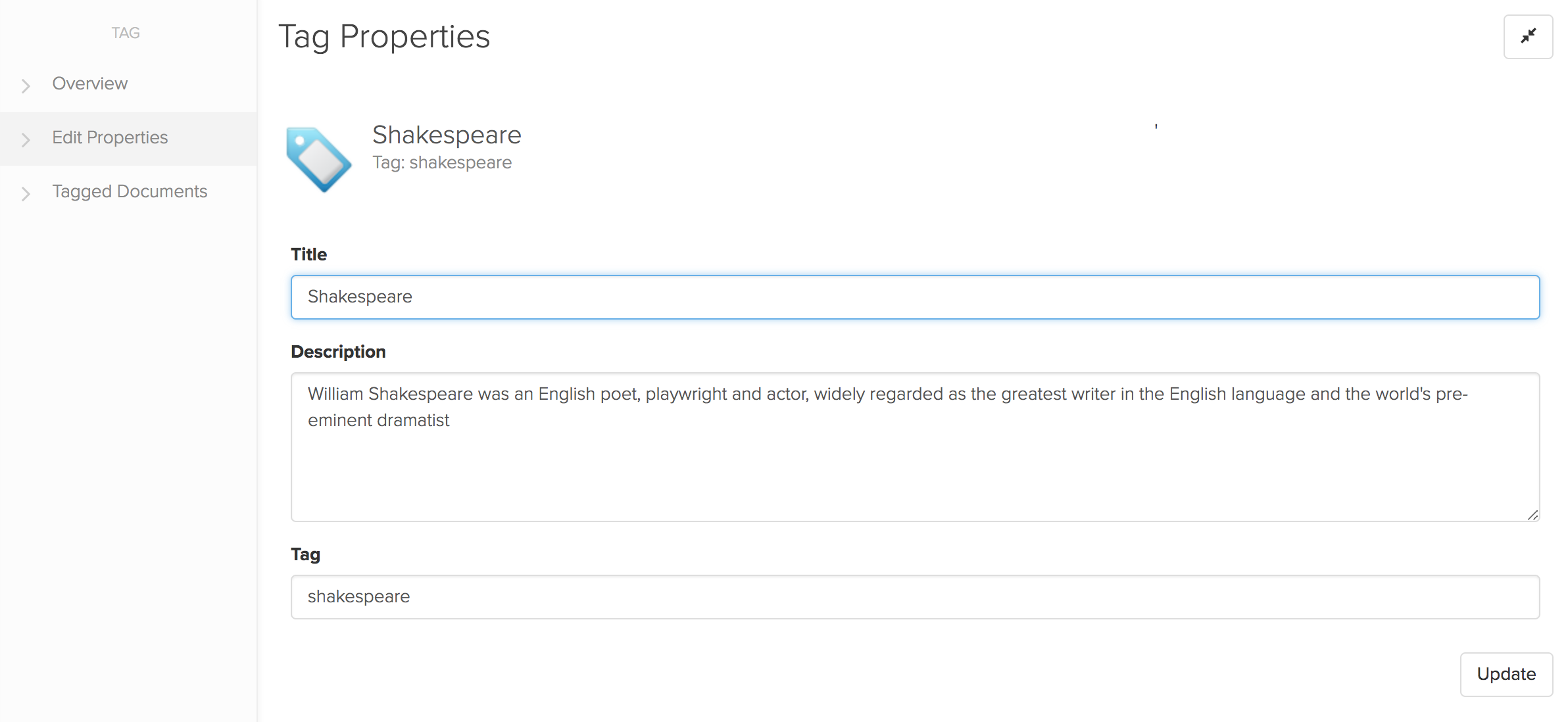
Tagged Documents
You can view all of the documents that have been tagged with a given tag by clicking on Tagged Documents:
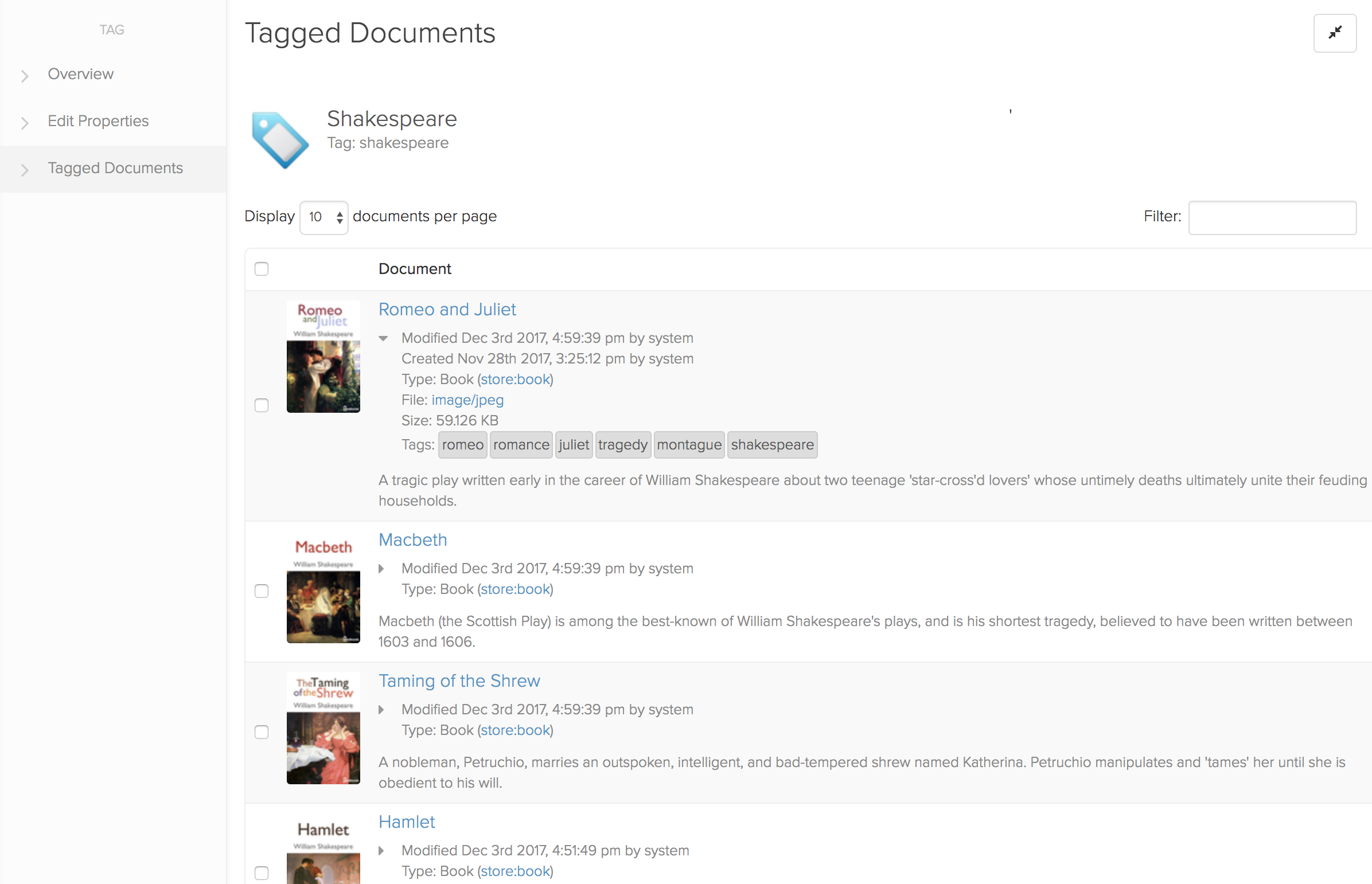
You can paginate, filter and sort this list to find the documents that you wish to work with. Click on the documents to then navigate into them.
