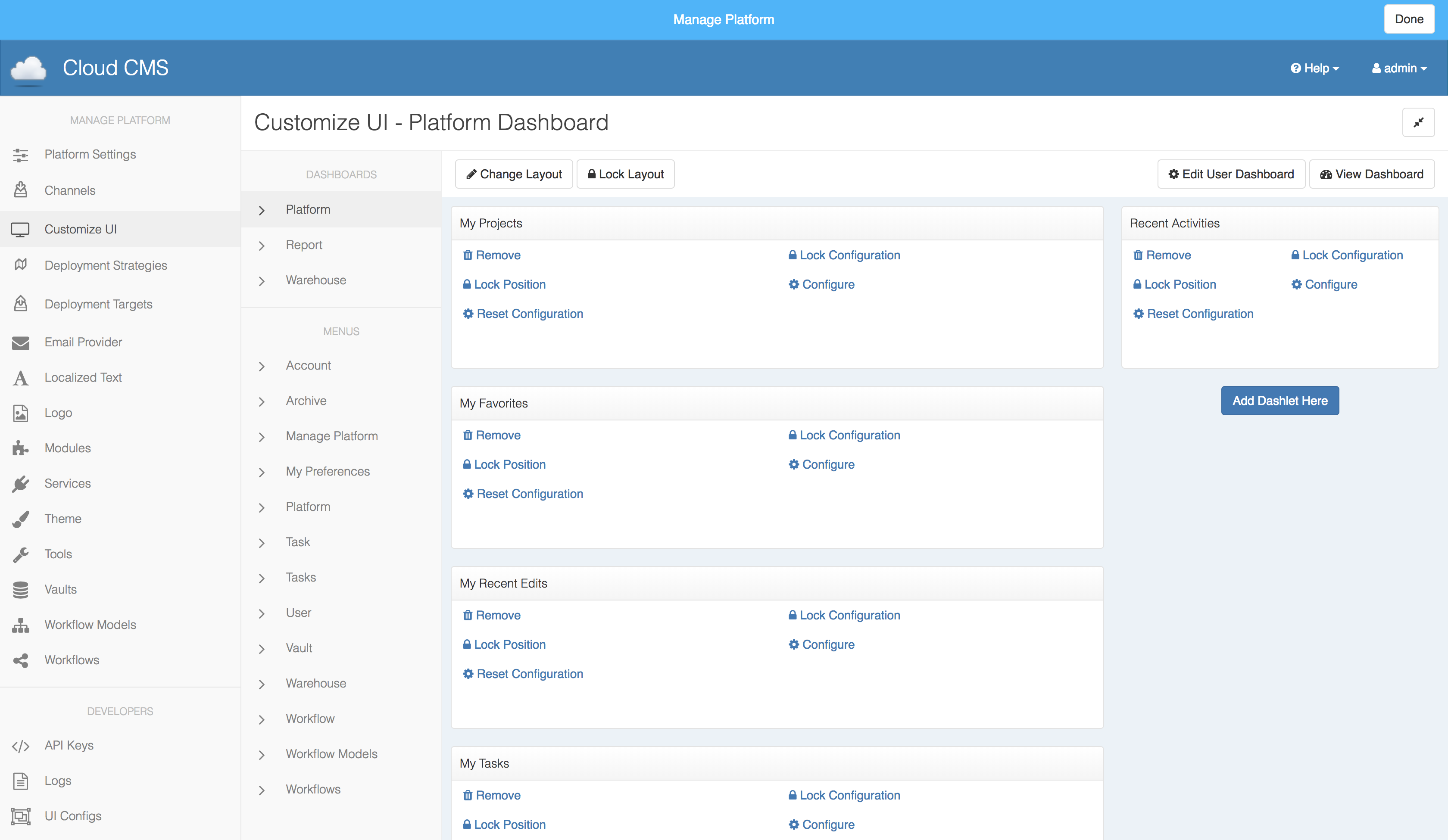Dashboard
You can customize dashboard in Platform and Project. Find the "Config Dashboard" button at the top right area of the platform/project home page, and you will be able to customize dashboards for different pages.
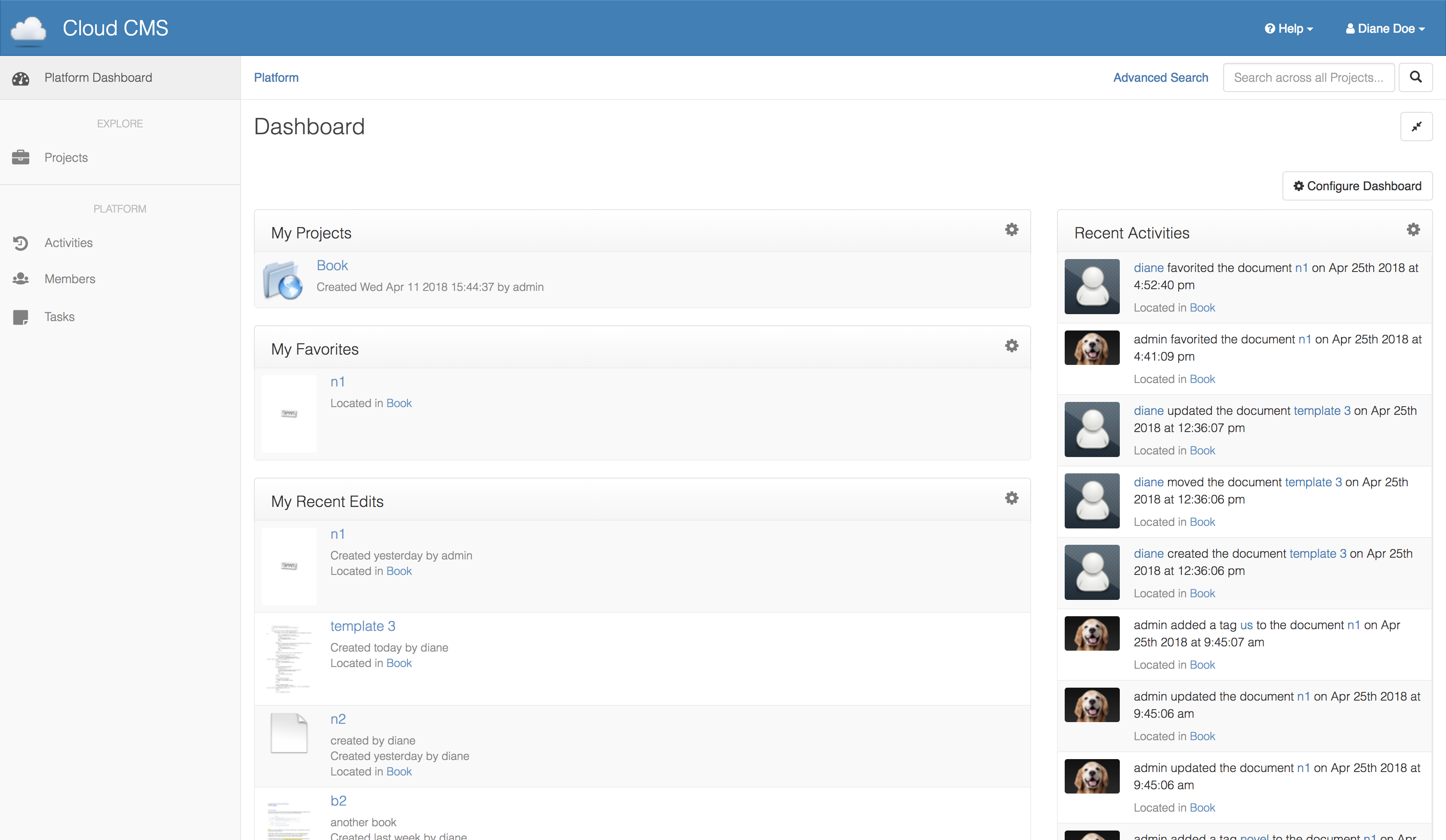
In this example, we will customize the dashboard for Platform. In the following screenshot, there are 5 dashlets (My Projects, My Favorites, My Recent Edits, My Tasks, and Recent Activities). We can
- Change the layout
- Add/remove a dashlet
- Configure each dashlet
- Lock configurations
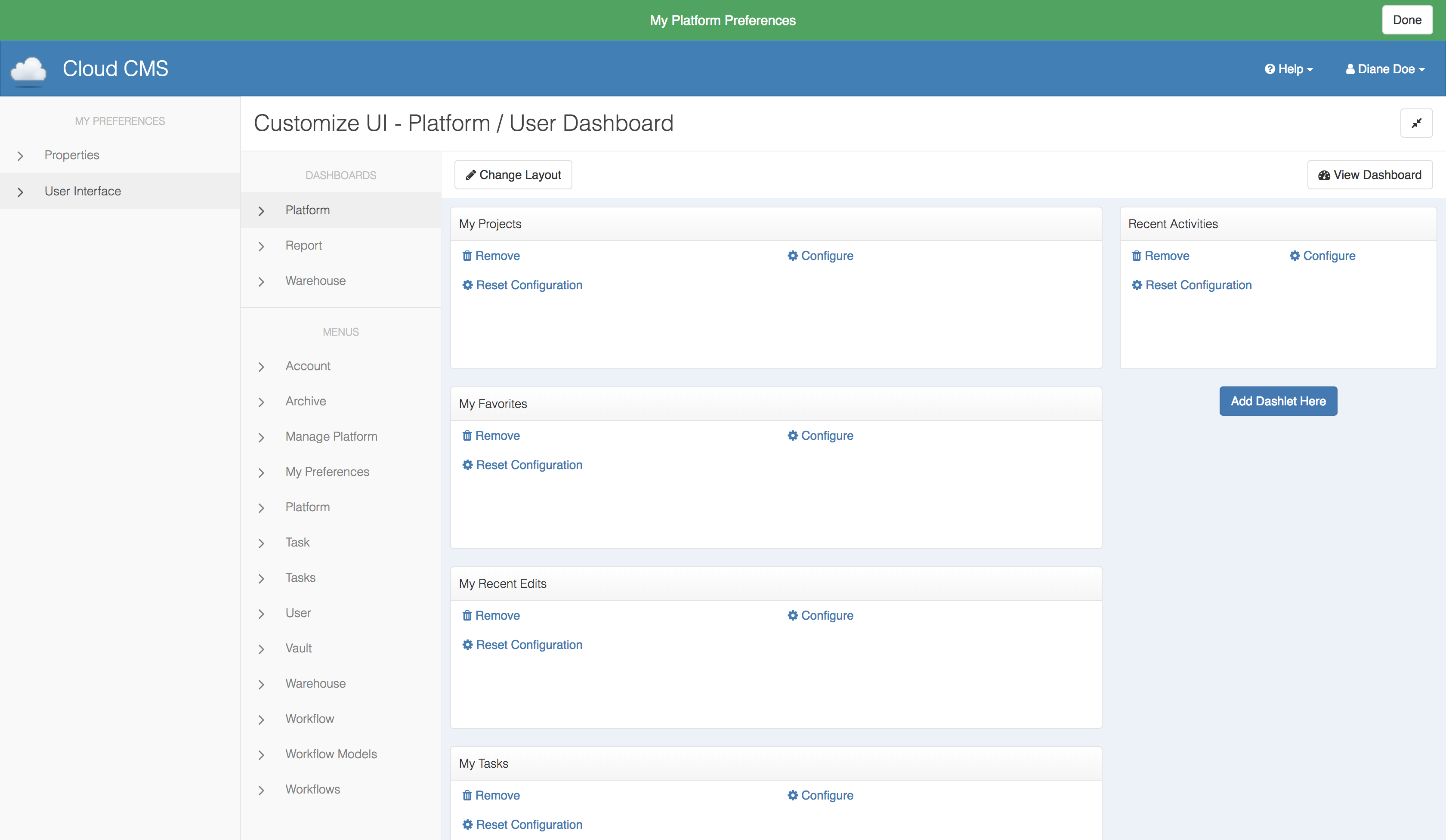
Change Layout
Click "Change Layout" button, you can see there are multiple options for layout. The current one is highlighted with a darker border. Pick your favorite layout and click "Apply Changes" to save the modification.
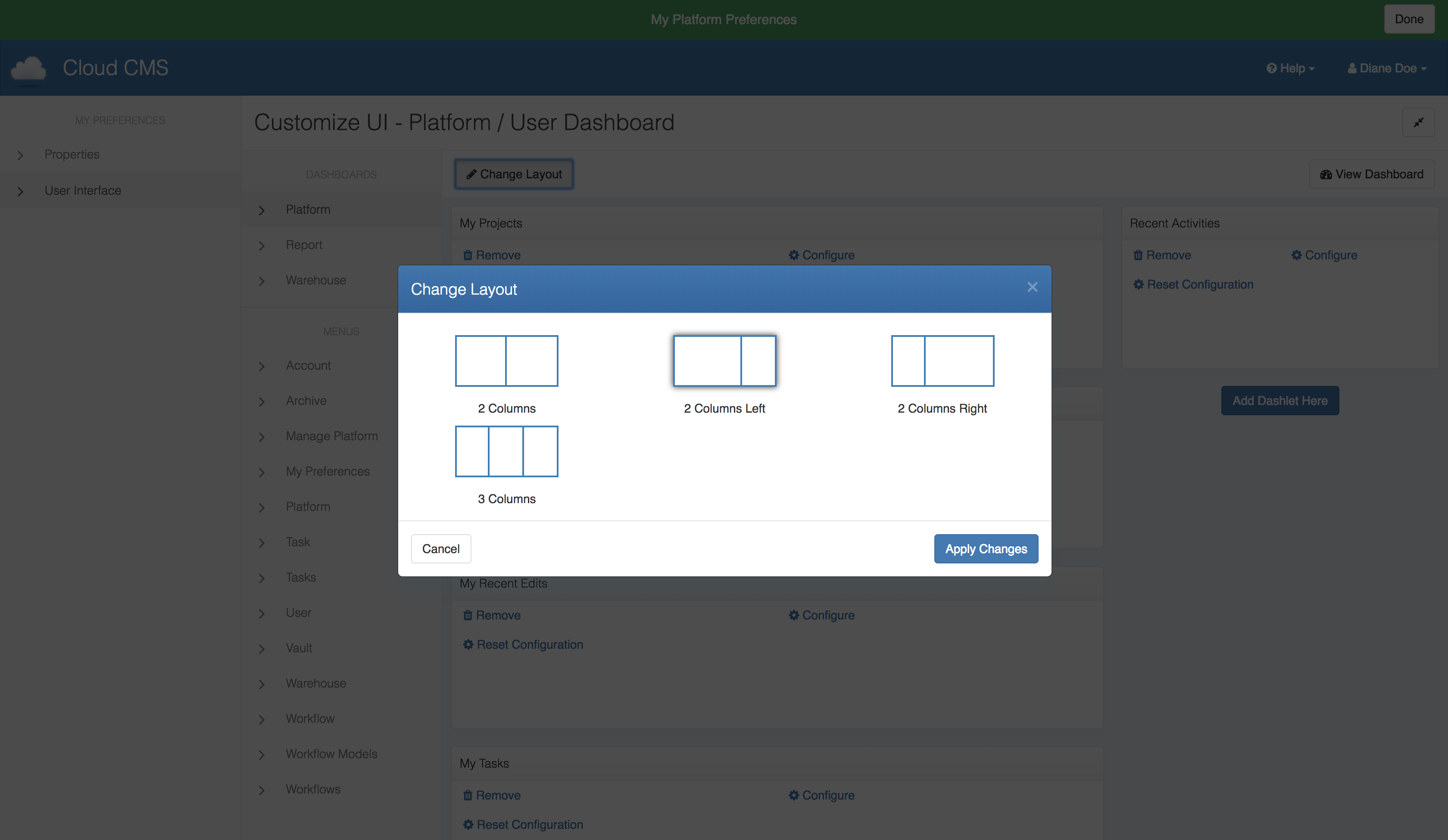
Change the position of each dashlet
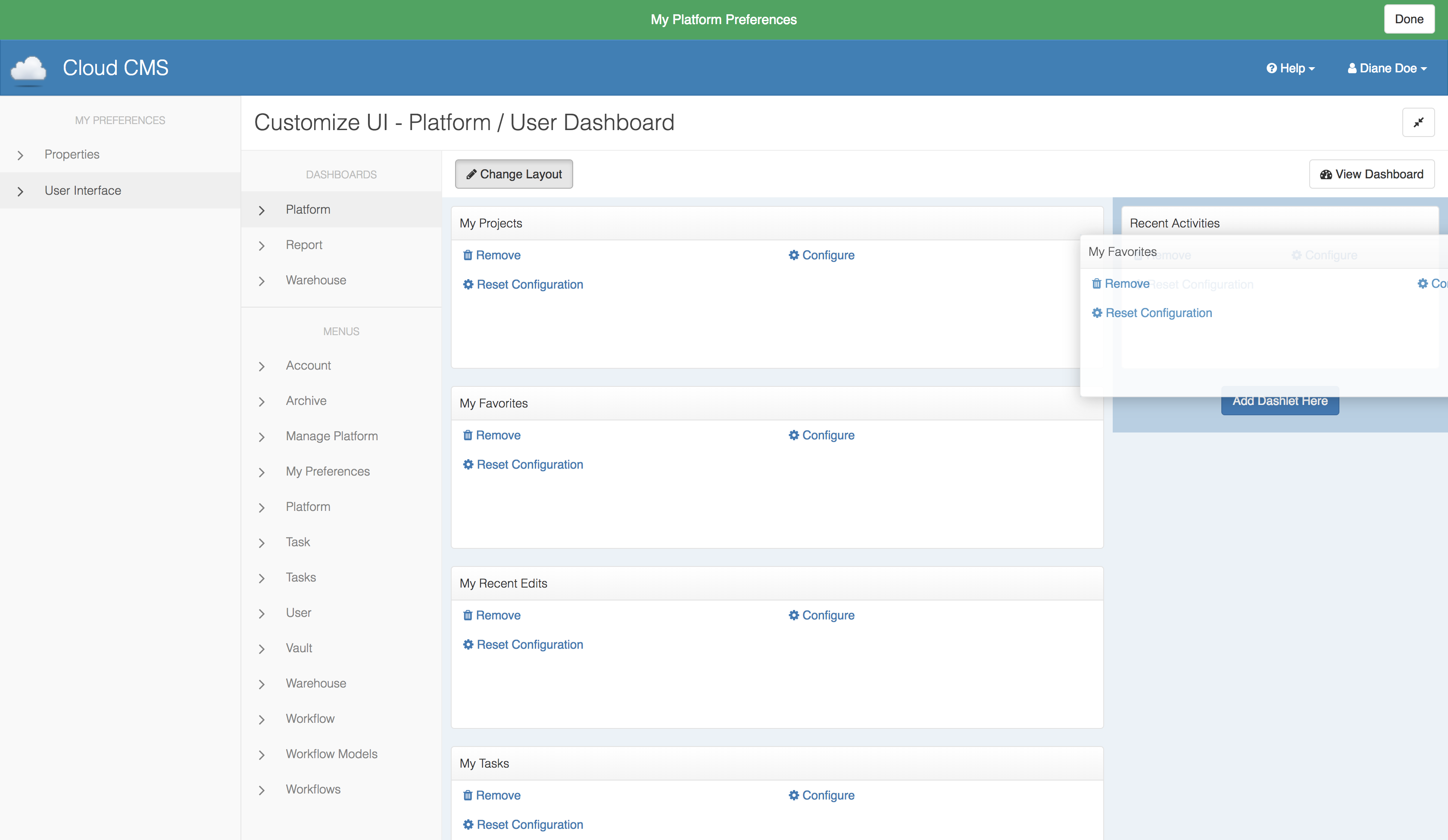
Drag "My Favorites" dashlet and drop it on top of "Recent Activities", you can see now "My Favorites" is in the second column, right in front of "Recent Activities".
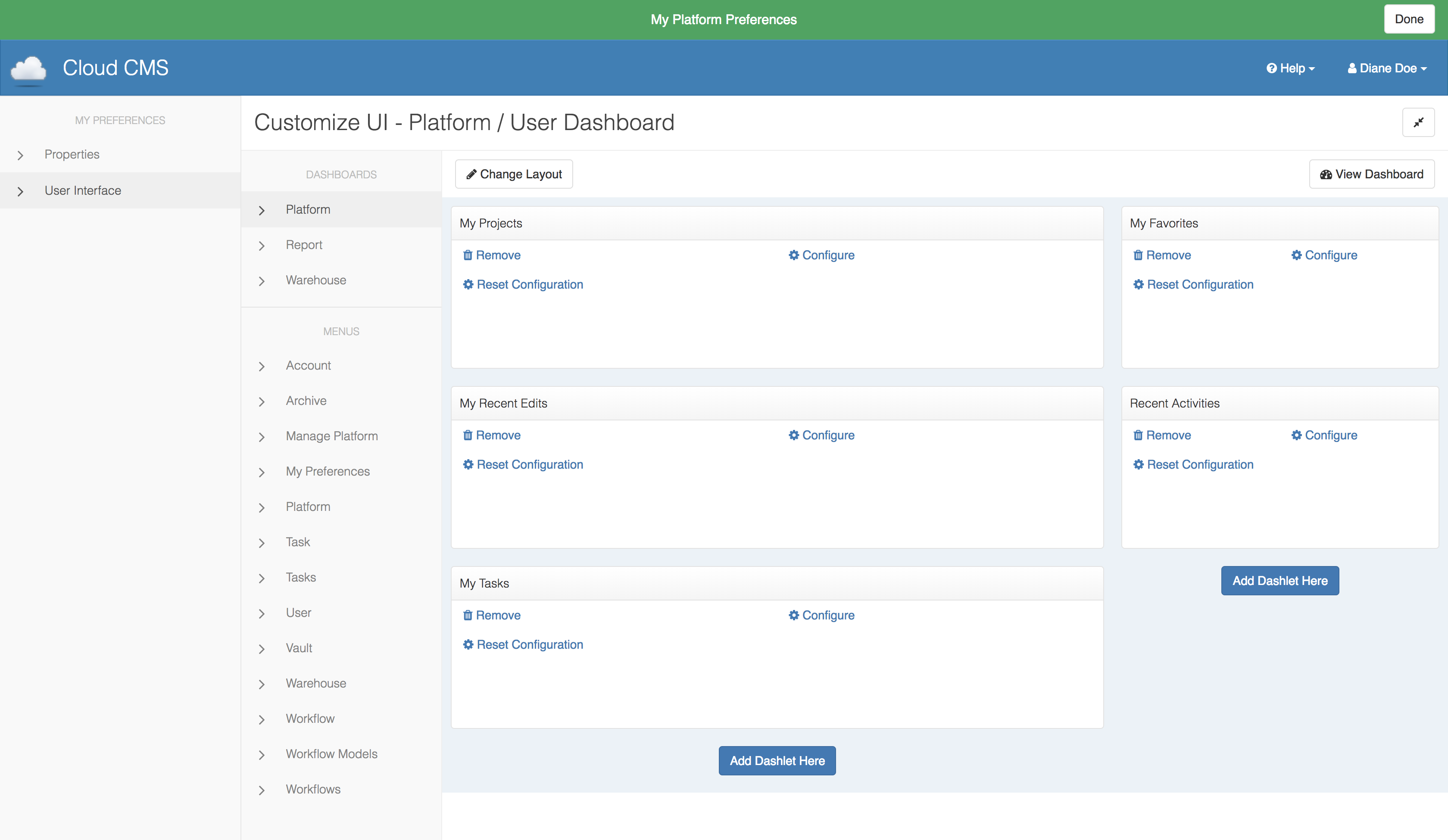
Add and Remove a Dashlet
To add a dashlet, click "Add Dashlet Here". A wizard will pop up and you will be asked to select a dashlet type from the drop down list. Then you can name the dashlet as you wish.
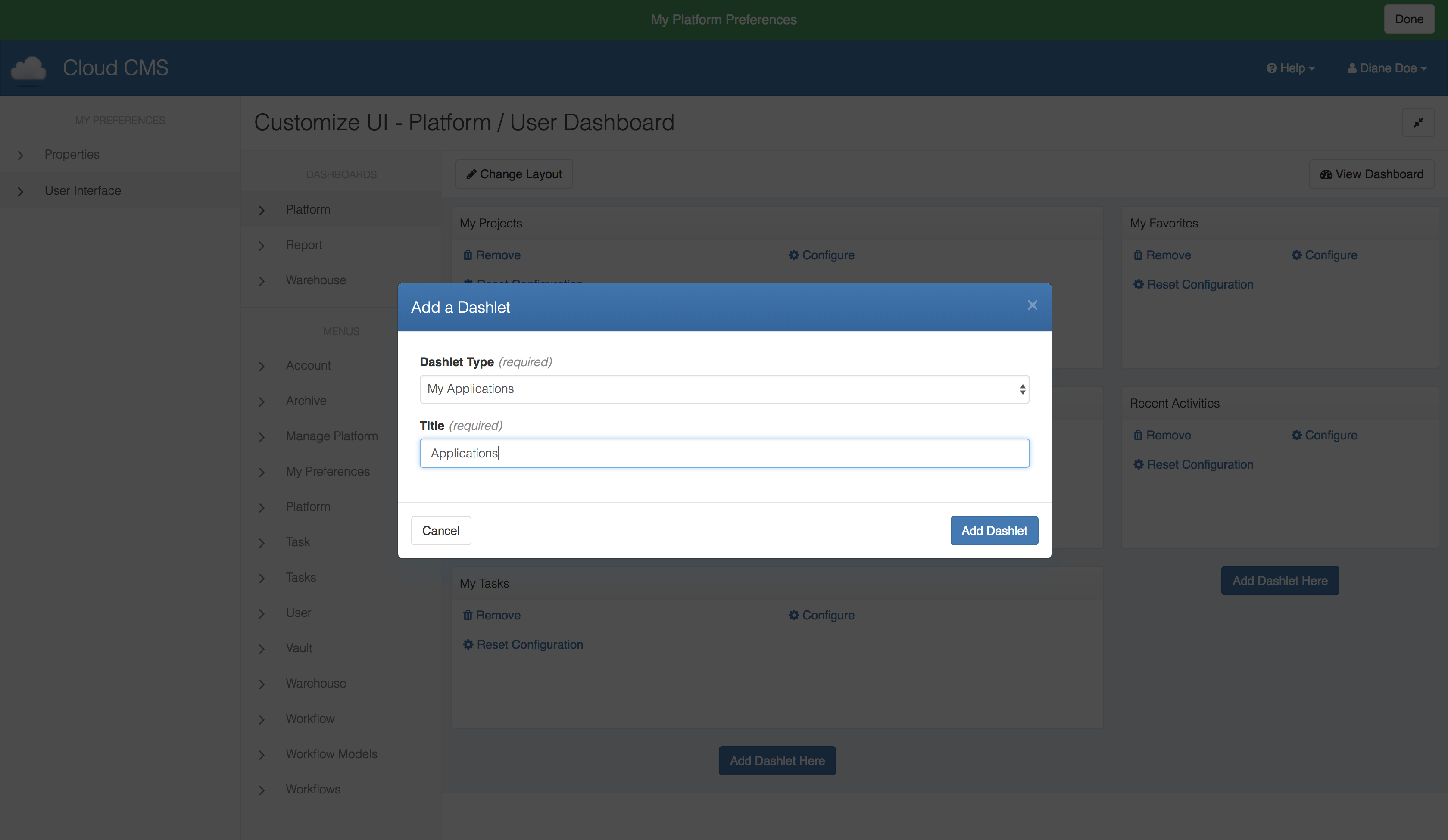
Remove a dashlet
Configure a Dashlet
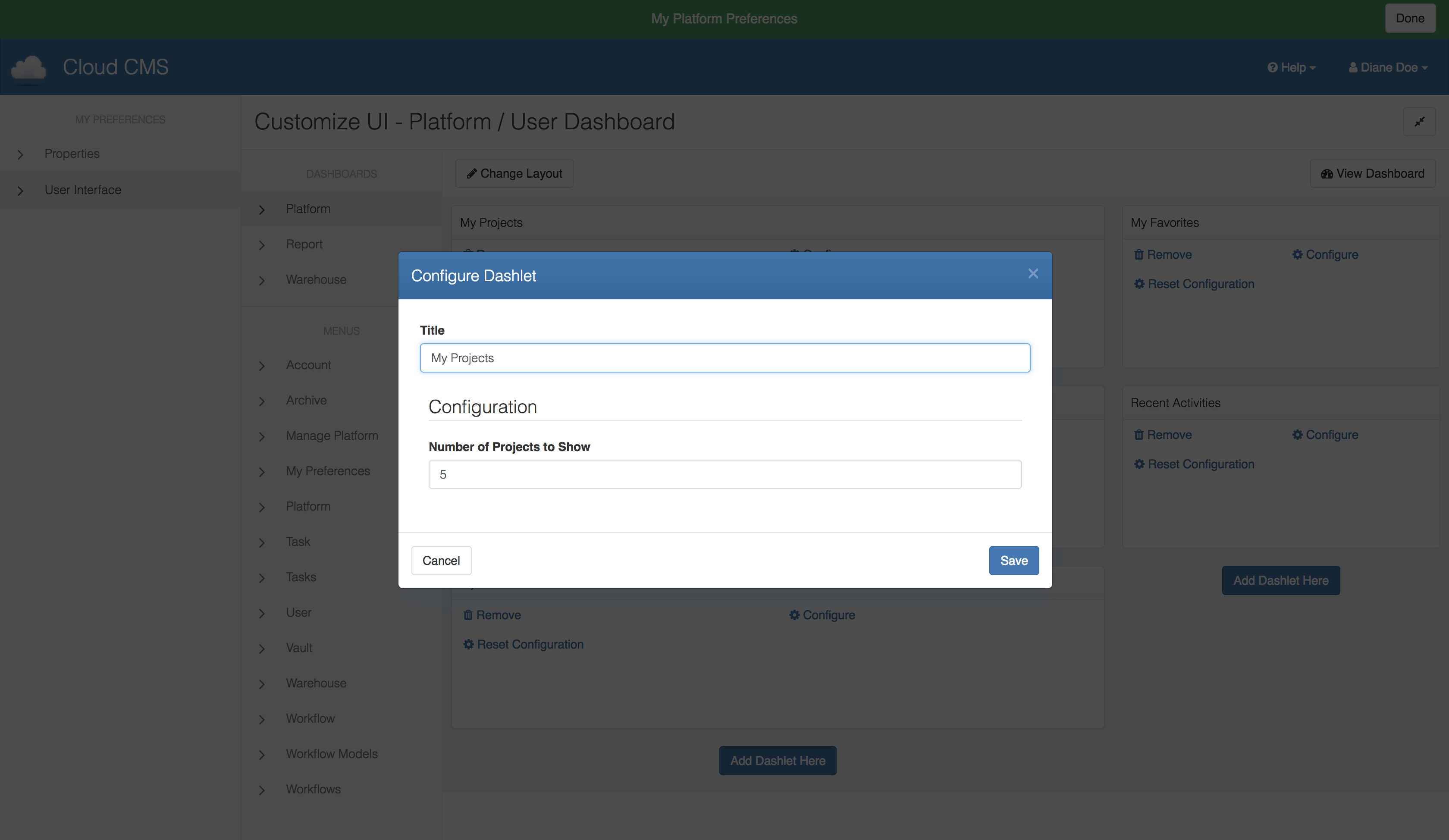
"Reset Configuration" to throw out your modification of this dashlet and use the default configuration.
The Lock Feature