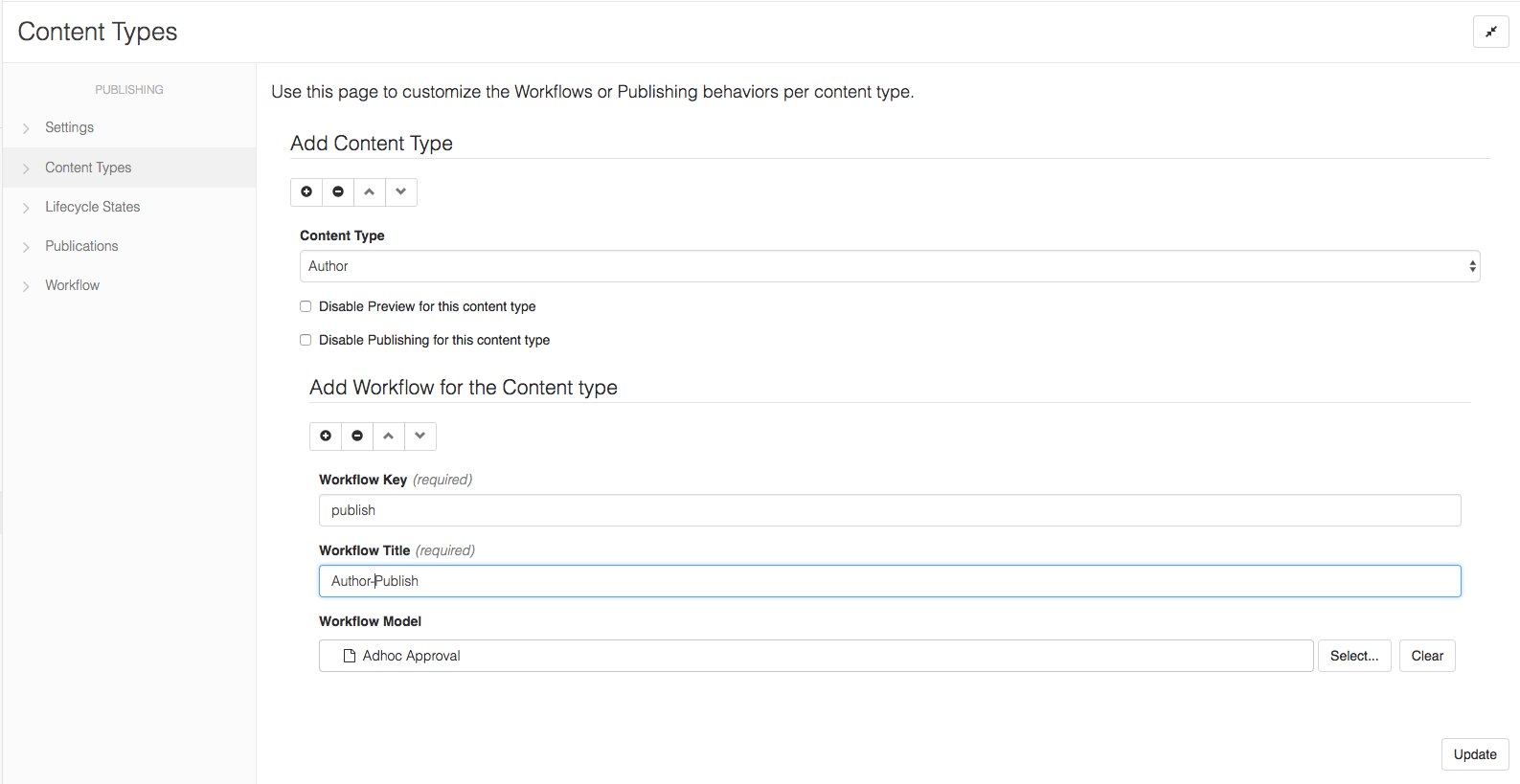Content Types
Cloud CMS lets you customize the Publishing Behavior and the Workflow Per Content Type. You can now Enable/Disable the Preview and Publishing buttons for each Content Type.
Customize Publishing Behavior Per Content Type
You can disable the Publishing Behavior like Preview button or the Publishing buttons for all the Content types whose content or data you do not want to publish. To Disable the Publishing behaviors of the Content Types:
- Go to Project
- Go to Manage Project
- Go to Publishing Page from the Left Navigation
- Click on
Content Types - Click on the
Add an Item - Choose the Content Type from the list of Content Types from the Dropdown
- To Disable the Preview Button for the Content Type, Check the checkbox for "Disable Preview for this content type" and click Update.
- To Disable the Publishing Buttons for the Content Type, Check the checkbox for "Disable Publishing for this content type" and click Update.
- You can also Disable both Preview and Publishing by Checking both the checkboxes.
- Click Done
For example, if you want to Disable the Preview for Content Type Author and Disable the Publishing for Content Type Book the settings should be as follows:
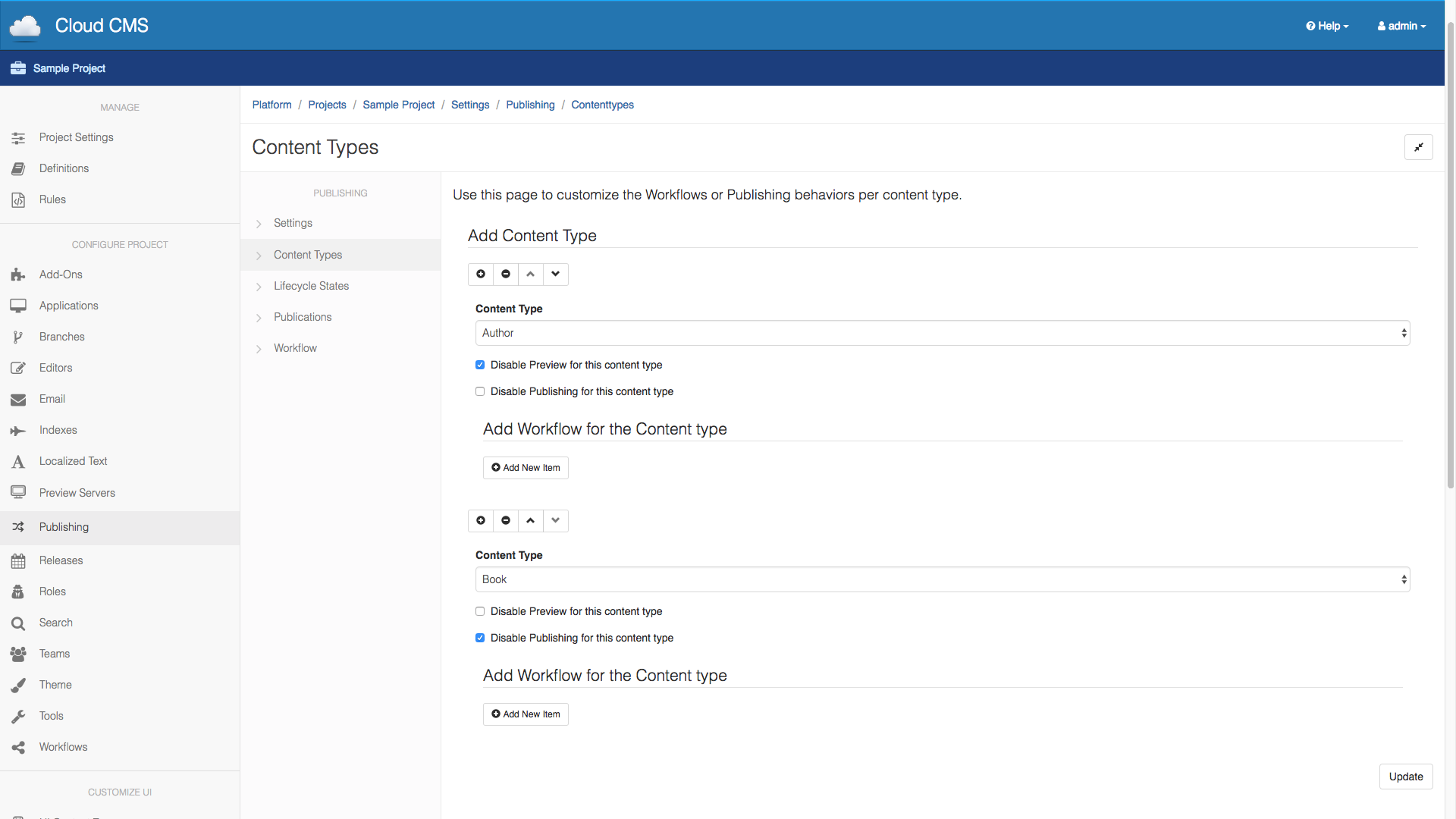
To see the changes:
Before Customizing the Publishing Behavior for Author and Book, the publishing hud was as follows:
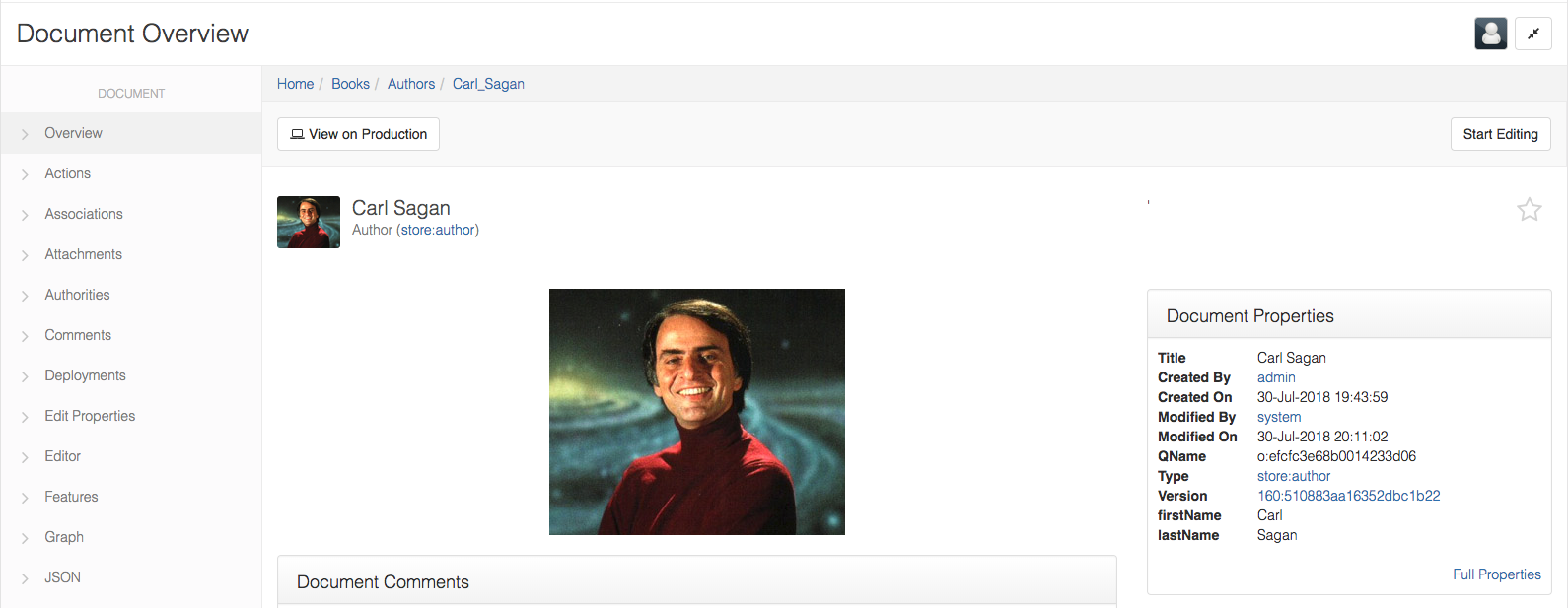
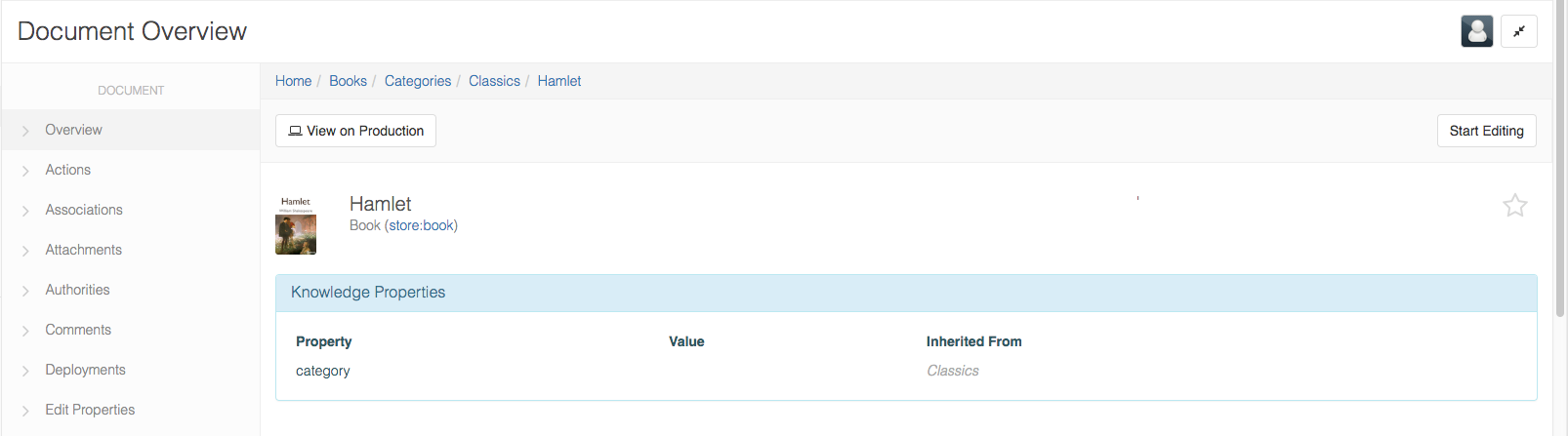
After Customizing it, the publishing hud changes as follows:
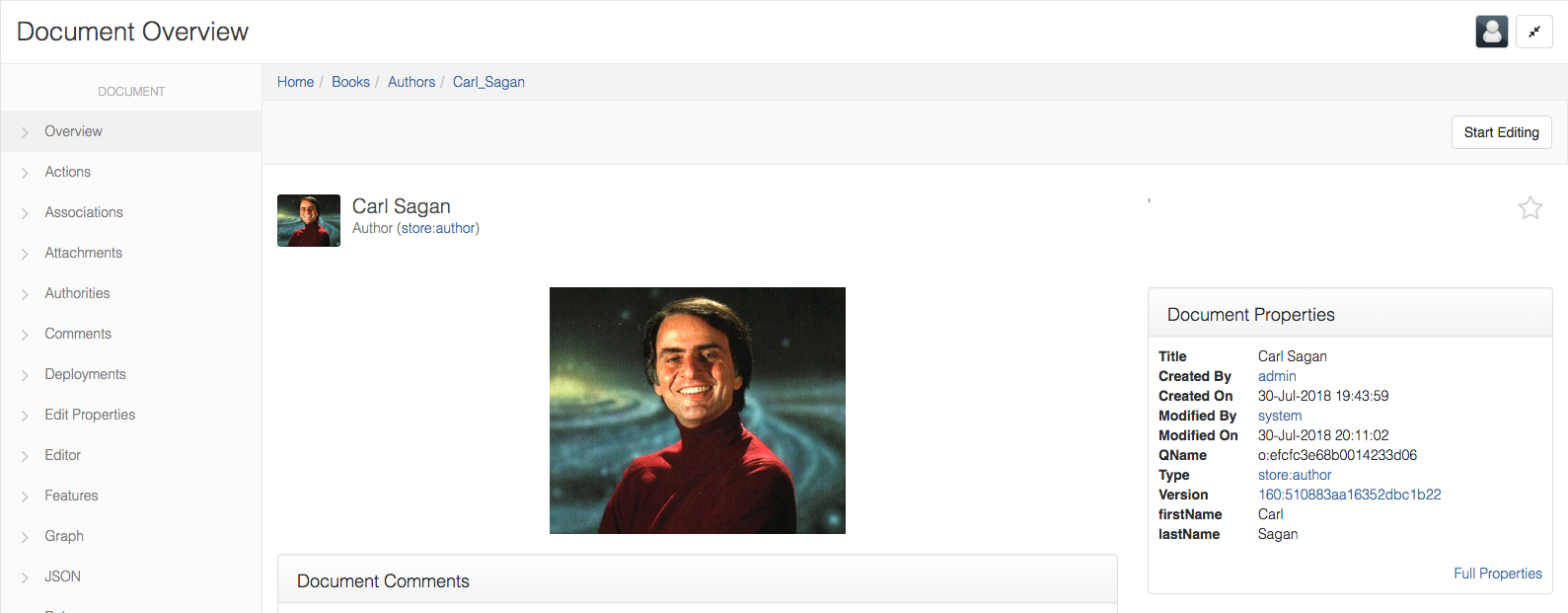
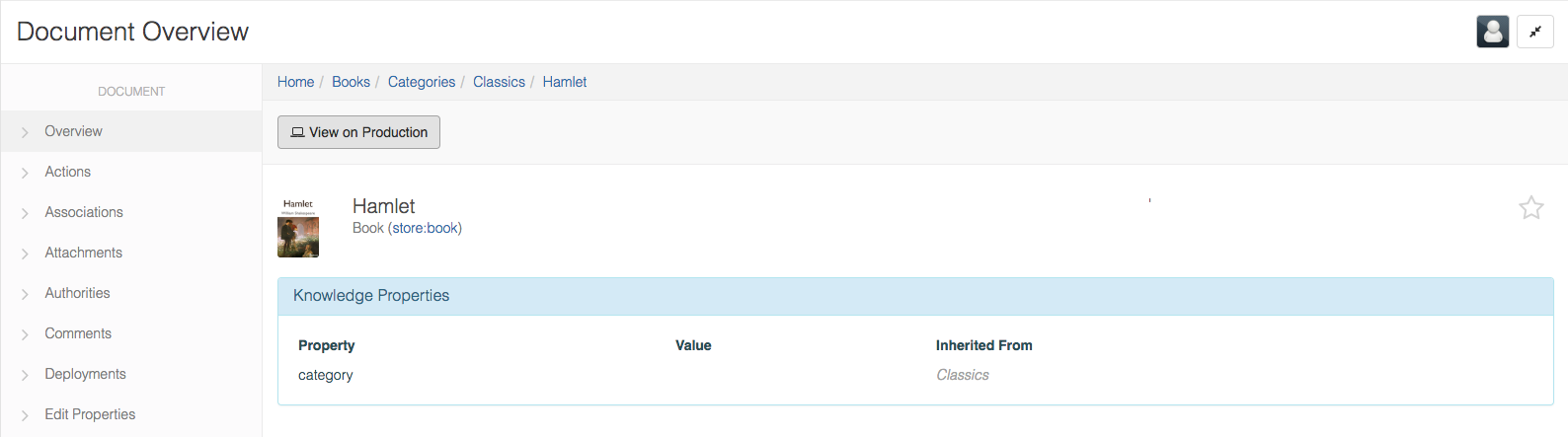
Customize Workflows Per Content Type
You can add a Custom Workflow for each Content Type depending on the Workflow Model you want for it. The default Workflows for each Content type will be Simple Publish to publish and Simple Unpublish to unpublish the contents.
To add Workflow per Content Type:
- In Content Types page under Project Manage Publishing Setting
- Click on the Add an Item
- Choose the Content Type from the list of Content Types from the Dropdown
- Under
Add Workflow for the Content Typeclick onAdd an item - Enter the Workflow details and Click on Update
For example, if you want to add the workflow model Adhoc Approval for Content Type Author , the setting page will be as follows: